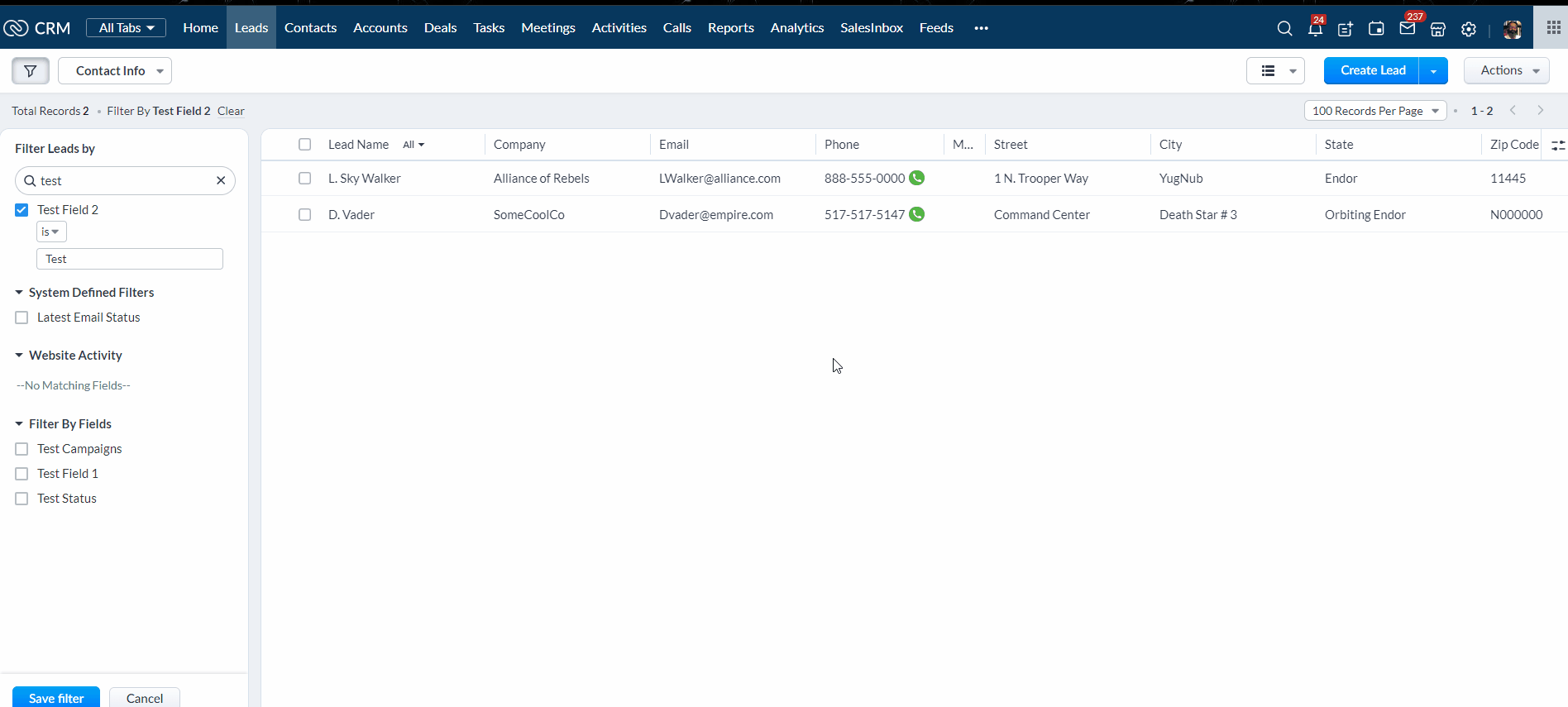Zoho CRM Contact Info Copy/Paste Tricks

First off, there are two different methods depending on whether you are looking at a List View or an individual record. We'll deal with the List View first.

What you want to do first is Create a New List View. Call it something like Quick Contact Info or just Contact Info. You will need to do this for each module where you want this functionality, such as Leads, Contacts, and maybe Accounts. Just include in the List View all the fields you want. Be sure to give it a name, specify who can use it and save it. Now, with this List View activated, you can simply select a record by clicking the check-box next to it, then an Action Button will appear at the top of the screen. Click the Action Button and select Print Mailing Labels and you will get a nice pop-up which you can now copy. The address won't have perfect formating, but you can easily fix that when you paste it where you plan to use it.
Easy Contact Info Copy/Paste In Action
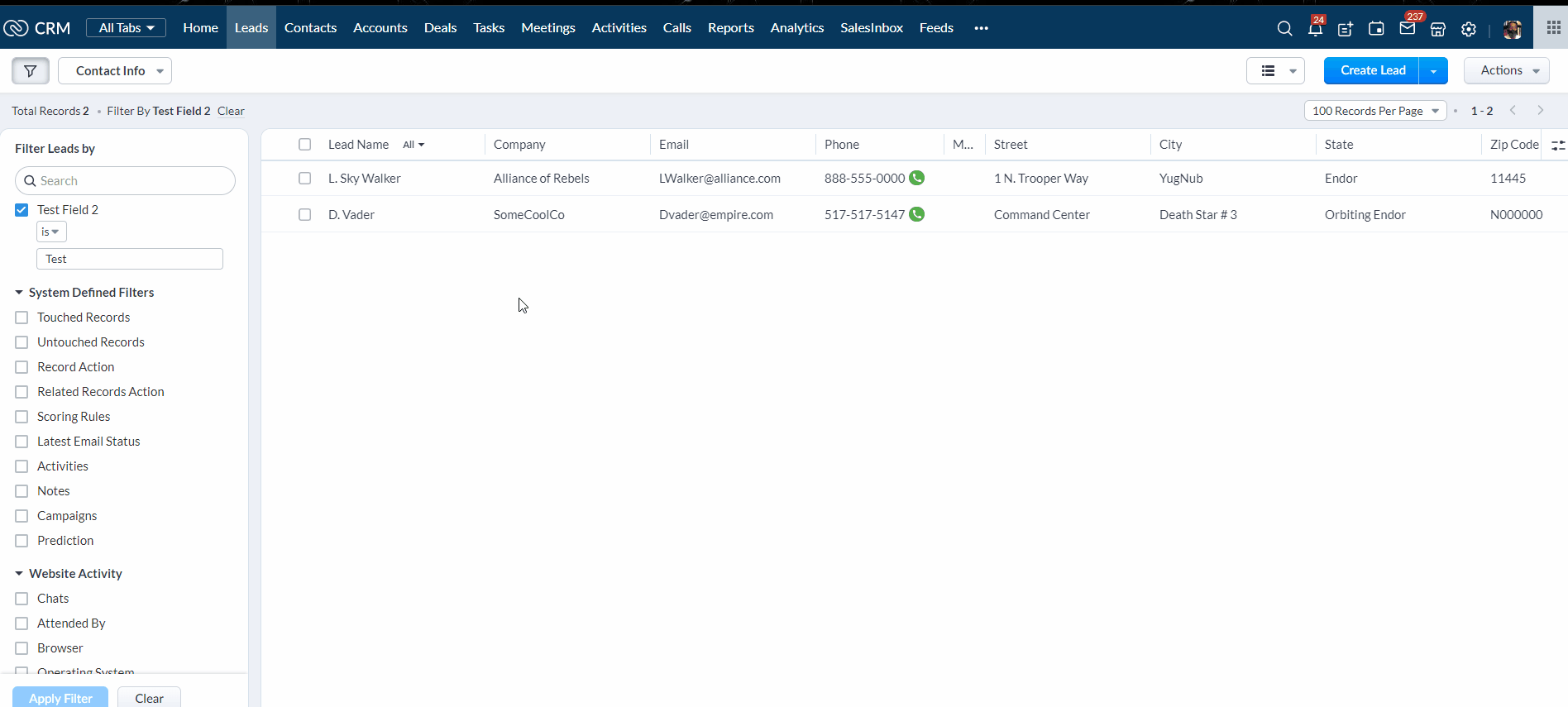
Now when you are looking at an individual record, there is another technique that you'll need to use. You can simply click the More Actions Button (the one with 3 dots on the top right side) and select Print Preview.
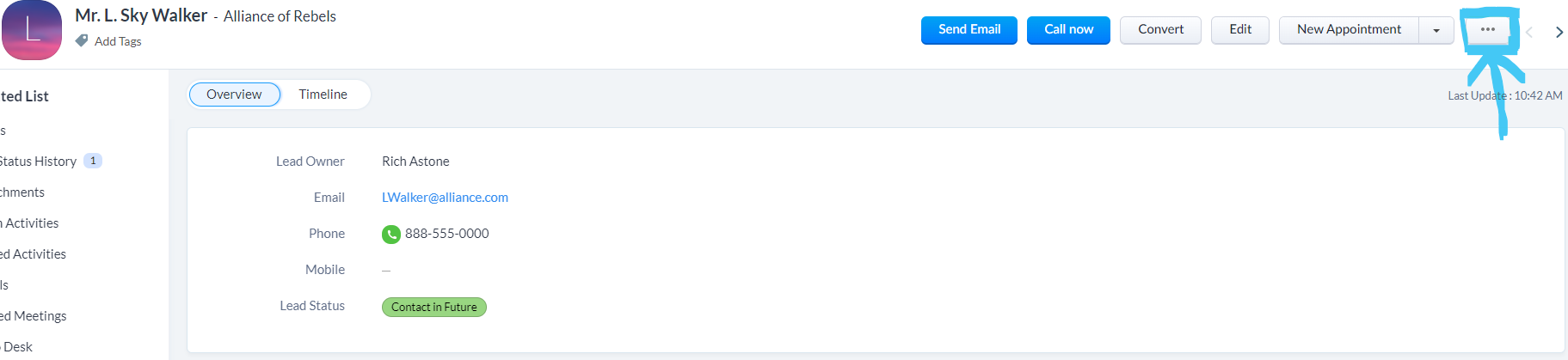
But before that will work for you there is just one more thing to set up for each module where you want this functionality. You will need to make a Contact Info Template. I prefer to use an email template but you could do it in a Mail Merge template if you prefer. On the template, just layou out the merge fields the way you'd like to see them. This will format better than the previous method, though it will leave spaces for empty fields.
You can find your templates in Settings (The Gear Icon in the top right). From the Settings Screen, find the Customization Section and select Templates. Choose the category of Email or Mail Merge and then hit the Create New Template button. To add a field, just hit the Pound character (#) and a pop-up will appear that will let you select various modules and fields in the chosen module. If you are creating this for Leads records, just choose the Leads Module and the field you want to add. You can format them as you like. The end result will look something like this:
${Leads.First Name} ${Leads.Last Name}
${Leads.Company}
${Leads.Email}
${Leads.Phone}
${Leads.Mobile}
${Leads.Street}
${Leads.City}, ${Leads.State} ${Leads.Zip Code}
After Saving (and be sure to save your work), subsequent edits will require you enter something in a pop-up to comment on the change. Do this for each module. That's it! Now from an individual record you can select this template when you click More Actions (3 dots button) and Print Preview which will give you a nice block of contact information for you to copy.
Hopefully this will be helpful to you. If you would like even more powerful customizations for Zoho CRM that can make your employees more efficient and their jobs easier, by leveraging Zoho's great automation tools - just call or email us at Raging Sanity Consultants.
How to Edit a Template